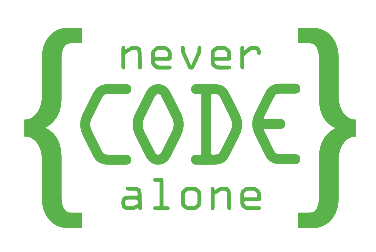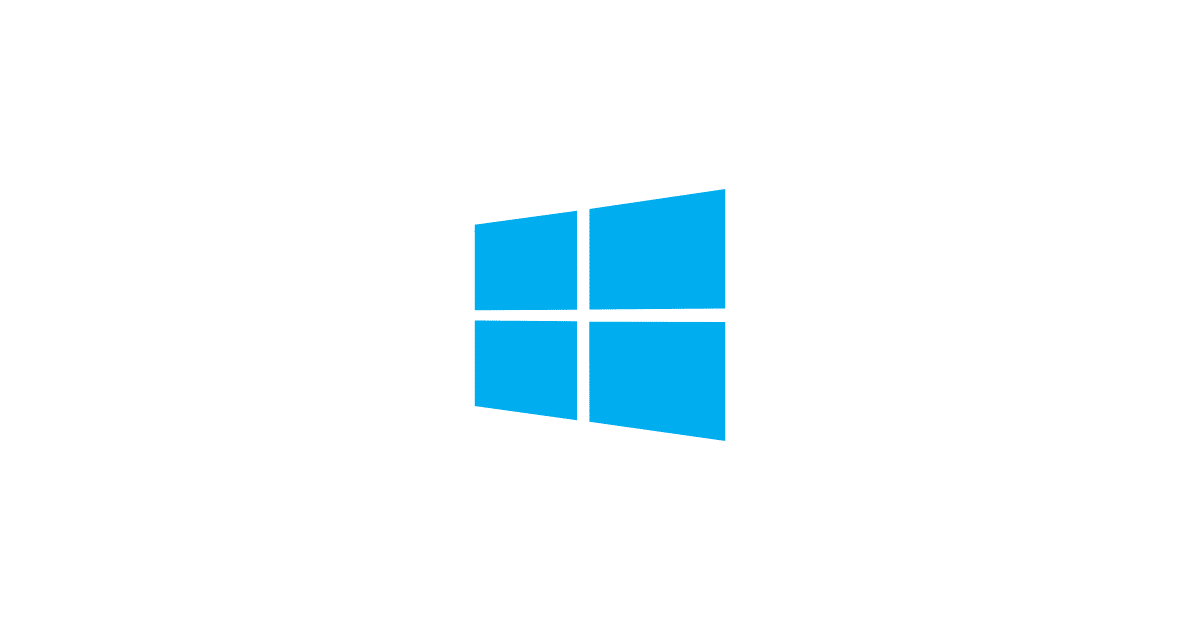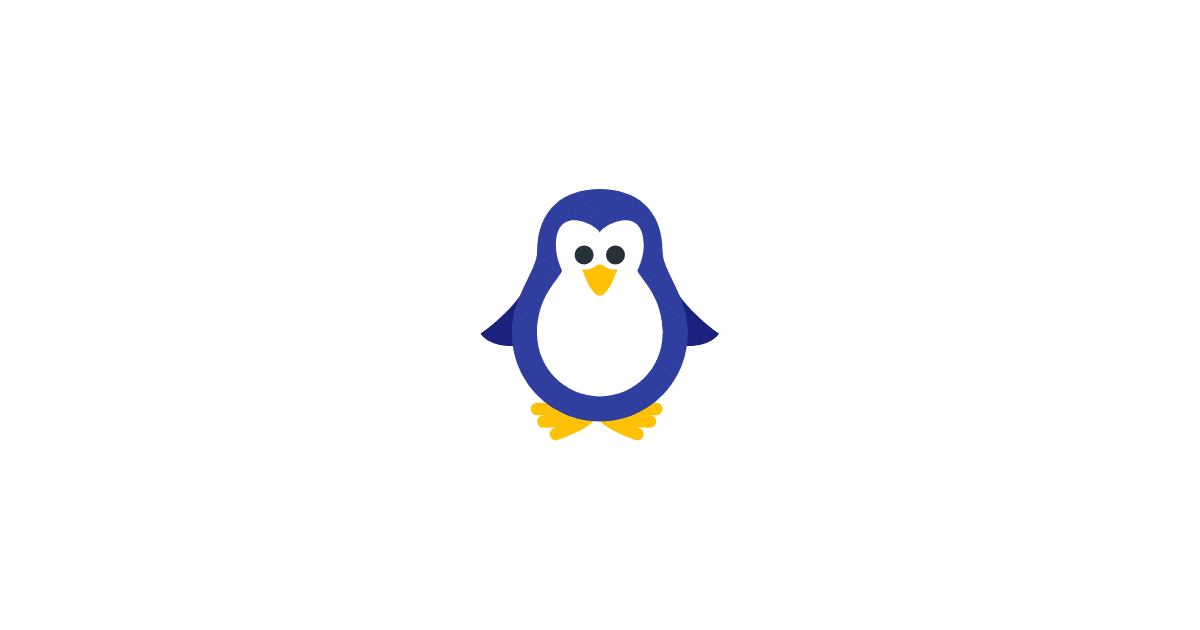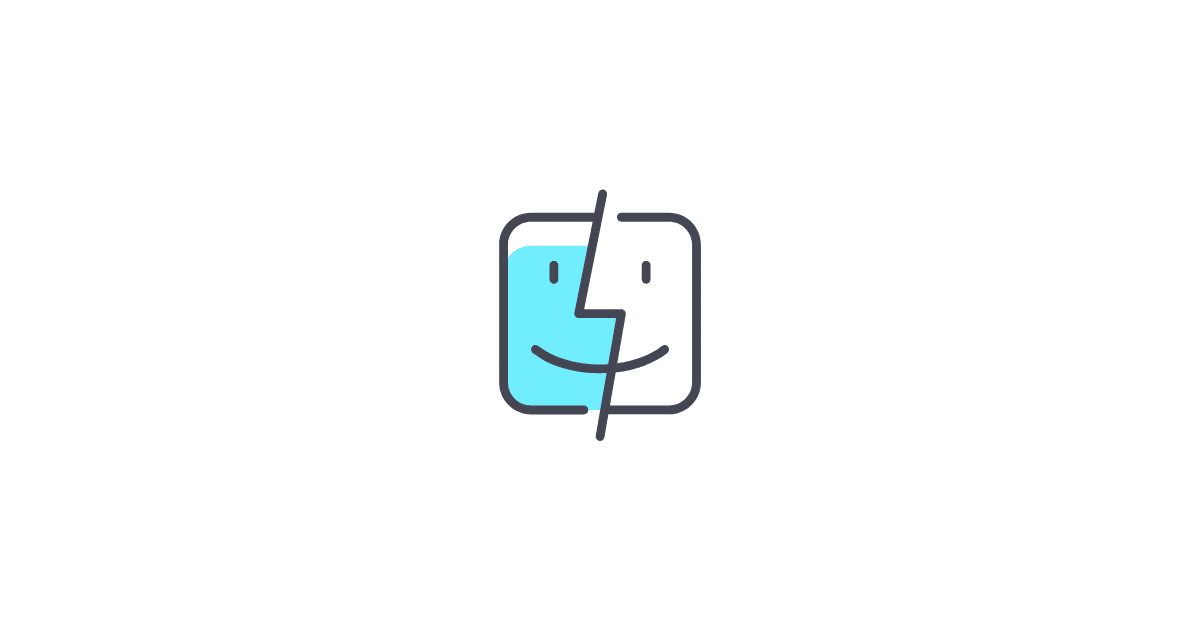PHP installieren kann eine schwierige Angelegenheit für Einsteiger sein. Deshalb erklären wir hier kurz und verständlich die Installation von PHP auf Windows, Linux oder MacOS.

PHP installieren für Windows
- Gehe auf die PHP-Webseite (https://www.php.net/) und lade die neueste stabile Version von PHP herunter.
- Öffne die heruntergeladene Datei und folge den Anweisungen des Installationsassistenten, um PHP zu installieren. Stelle sicher, dass du die Option „PHP als Apache-Modul“ auswählst, damit PHP in deinem Apache-Webserver verfügbar ist.
- Öffne deine Environment Variables und füge den Pfad zu deiner PHP-Installation in den Pfad für Systemvariablen hinzu. Dies ermöglicht es dir, PHP von überall aus im Terminal aufzurufen.
- Öffne deine Apache-Konfigurationsdatei (normalerweise befindet sie sich unter C:\xampp\apache\conf\httpd.conf) und füge folgende Zeilen hinzu, um PHP zu aktivieren:
LoadModule php7_module "c:/php/php7apache2_4.dll"AddType application/x-httpd-php .phpPHPIniDir "C:/php" - Starte Apache neu, um die Änderungen zu übernehmen. Du kannst dies tun, indem du das Apache-Control-Panel öffnest und auf „Start“ klickst.
- Um zu überprüfen, ob PHP erfolgreich installiert wurde, erstelle eine PHP-Datei mit dem Namen „phpinfo.php“ und füge folgenden Code hinein:
<?phpphpinfo();?> - Speichere die Datei im Wurzelverzeichnis deines Apache-Webservers (normalerweise C:\xampp\htdocs) und rufe sie dann im Browser auf (z.B. http://localhost/phpinfo.php). Du solltest nun die PHP-Informationen sehen, die bestätigen, dass PHP erfolgreich installiert wurde.

PHP installieren für Linux
- Öffne das Terminal und führe folgenden Befehl aus, um PHP und andere erforderliche Pakete zu installieren:
sudo apt-get install php libapache2-mod-php - Öffne deine Apache-Konfigurationsdatei (normalerweise befindet sie sich unter /etc/apache2/apache2.conf) und füge folgende Zeilen hinzu, um PHP zu aktivieren:
LoadModule php7_module modules/libphp7.soAddType application/x-httpd - Speichere die Konfigurationsdatei und starte Apache neu, um die Änderungen zu übernehmen. Du kannst dies tun, indem du folgenden Befehl ausführst:
sudo service apache2 restart - Um zu überprüfen, ob PHP erfolgreich installiert wurde, erstelle eine PHP-Datei mit dem Namen „phpinfo.php“ und füge folgenden Code hinein:
<?phpphpinfo();?> - Speichere die Datei im Wurzelverzeichnis deines Apache-Webservers (normalerweise /var/www/html) und rufe sie dann im Browser auf (z.B. http://localhost/phpinfo.php). Du solltest nun die PHP-Informationen sehen, die bestätigen, dass PHP erfolgreich installiert wurde.

PHP installieren für MacOS
- Öffne das Terminal und führe folgenden Befehl aus, um PHP und andere erforderliche Pakete zu installieren:
brew install php - Öffne deine Apache-Konfigurationsdatei (normalerweise befindet sie sich unter /etc/apache2/httpd.conf) und füge folgende Zeilen hinzu, um PHP zu aktivieren:
LoadModule php7_module /usr/local/opt/php/lib/httpd/modules/libphp7.soAddType application/x-httpd-php .php - Speichere die Konfigurationsdatei und starte Apache neu, um die Änderungen zu übernehmen. Du kannst dies tun, indem du folgenden Befehl ausführst:
sudo apachectl restart - Um zu überprüfen, ob PHP erfolgreich installiert wurde, erstelle eine PHP-Datei mit dem Namen „phpinfo.php“ und füge folgenden Code hinein:
<?phpphpinfo();?> - Speichere die Datei im Wurzelverzeichnis deines Apache-Webservers (normalerweise /Library/WebServer/Documents) und rufe sie dann im Browser auf (z.B. http://localhost/phpinfo.php). Du solltest nun die PHP-Informationen sehen, die bestätigen, dass PHP erfolgreich installiert wurde.
Hinweis: Die Schritte zur Aktivierung von PHP in Apache können je nach Betriebssystem und Apache-Version leicht variieren. Es ist möglich, dass du einige Anpassungen vornehmen musst, um die oben genannten Schritte auf deinem spezifischen System auszuführen.
Du benutzt eine veraltete Version von PHP für deine Website? Dann ist es jetzt an der Zeit zu updaten! Mit älteren PHP Versionen setzt du dich nämlich unnötigen Sicherheitsrisiken aus und riskierst eine schlechte Performance deiner Seite.
Warum du PHP updaten solltest haben wir im Blogpost: PHP Update-das sind die Vorteile für Website-Besitzer für dich erklärt.